At main window click on Estimates tab >> Create new Estimate

This will open the new Estimate window
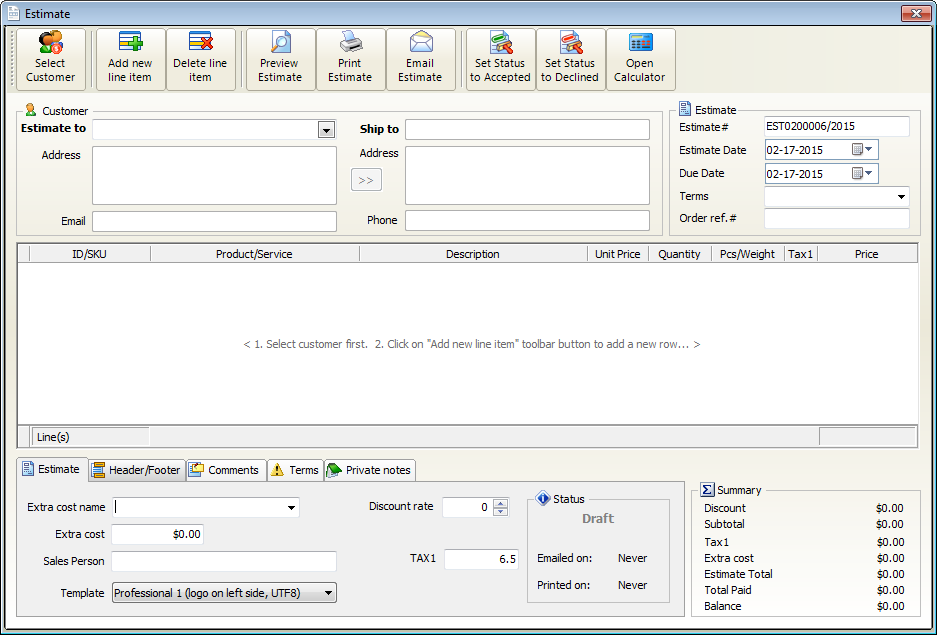
1. First you need to select the customer for the new estimate, click on Select Customer button

This will open the select customer window
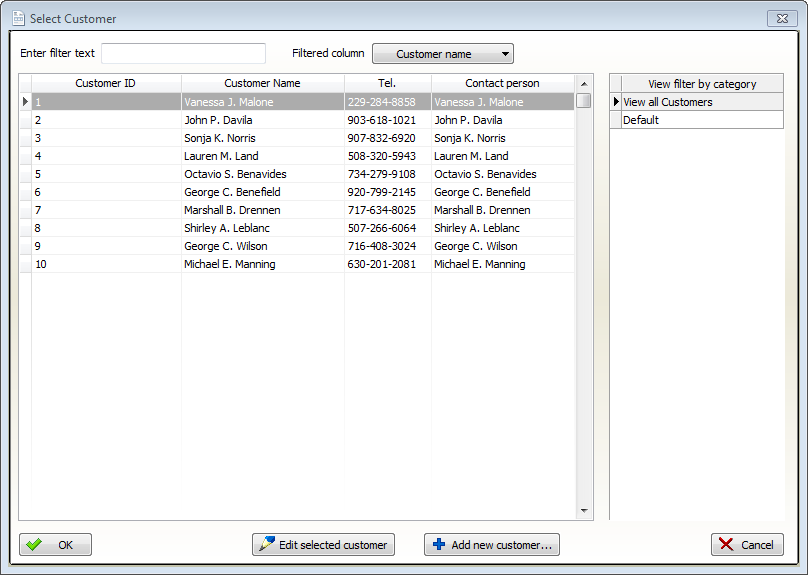
Select a customer or add a new customer.
If you have a lot of customers you can filter the list by
- clicking on a category line
- typing the first 1-3 letters of the customer name to the filter text field.
After click on OK
2. Add lines items for the estimate. Click on Add new line item button

This will open the Product/Services Window
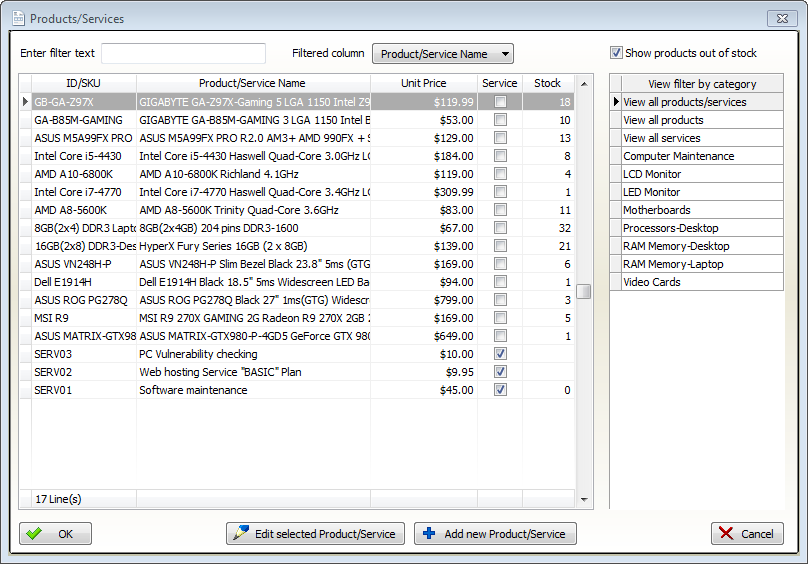
Select a product or add a new product.
If you have a lot of products you can filter the list by
- clicking on a category line
- typing the first 1-3 letters of the product name to the filter text field.
After click on OK
3. Set up additional settings:
Estimate tab
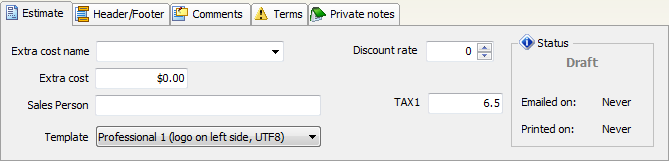
Extra cost name: enter extra cost name here (p.e. shipping, handling,postage etc.) or select from the predefined text (appears on printed estimates)
Extra cost: the extra cost value (no tax calculated on this value)
Sales person: by default the logged in username here. Under reports menu you can create sales reports by sales person
Template: This is the template that will be used to generate the print version of the estimate. Use the preview button to check the estimate before print.
Discount rate: overall discount rate for the estimate (the discount rate will be applied on the estimate subtotal)
Tax1 rate, Tax2 rate: The tax rate for this estimate. The default value is comes from the customer record if present and system settings if not. if the customer record
marked as 'TAX Exempted' then no tax will be calculated on the estimate
Header/Footer tab
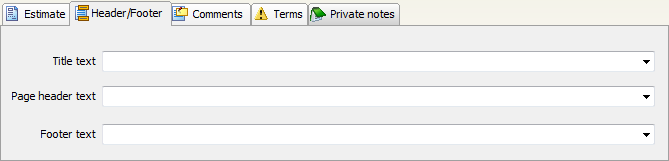
Title text: estimate title goes here, appears on estimate only once. You can choose from the predefined list of header lines
Page header text: Page header goes here, (if multiple pages then appears on all estimate pages), You can choose from the predefined list of header lines
Page footer text: Page footer goes here, (if multiple pages then appears on all estimate pages), You can choose from the predefined list of footer lines
Comments tab
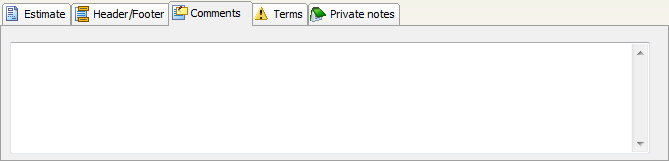
Comments: comments text goes here appears on printed estimates
Terms tab
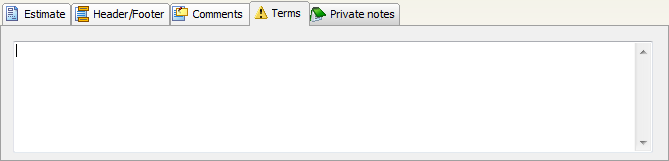
The default terms and conditions text for the new estimate. Appears on printed estimate
Private notes tab

Private notes: any notes text for the estimate, not appears on printed estimates